Si tienes varios departamentos en la empresa, seguro que tienes que hacer varias configuraciones para cada uno de ellos, ya sea un navegador web un programa que hace tal cosa en contabilidad o en nuestro caso algunos programas de Office diferentes.
Seguramente quieres poner un MS Accés para programadores, un MS Visio para coordinadores, al administrativo solo las opciones básicas... Pon aquí la opción que más uses, y claro al final acabas con diferentes versiones de los programas que instalas, ocupando un espacio que tal vez te falte para otra cosa.
Tenemos la opción de crear un fichero de instalación personalizada, en la que podemos crear fácilmente una instalación personalizada y usando una imagen standard para todos los departamentos.
Que luego puedes automatizar la instalación con el SCCM o con algún script que crees, para que cuando le asignes el equipo al usuario, a este, le caigan las aplicaciones del dept y los permisos a las carpetas o recursos compartidos.
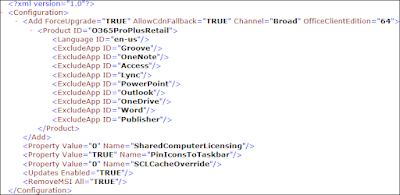 |
| Así se vería el código |
O indicar la ruta desde donde se hace la instalación, ya sea internet o un servidor interno, esta última opción es la más recomendada.
Hay más opciones, para tener una instalación más completa, pero para este ejemplo hemos usado las más usadas.
Espero que os sea de utilidad.
Saludos.





























